Google Sheet Sync Ordering, Recents, Favorites, Custom Transform Schedules
Order by specified columns for Google Sheet sync
For any transform that syncs to a Google Sheet, you can now specify the columns you want to order by so that data appears in the correct order in Google Sheets without you having to filter or sort. Here is detailed documentation on Google Sheet sync. 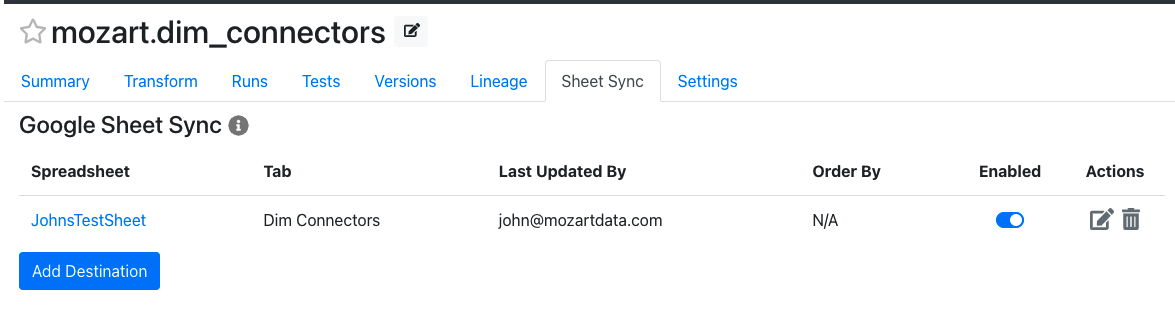
On "Sheet Sync" tab of a table, click the edit icon under "Actions" for the desired destination sheet.
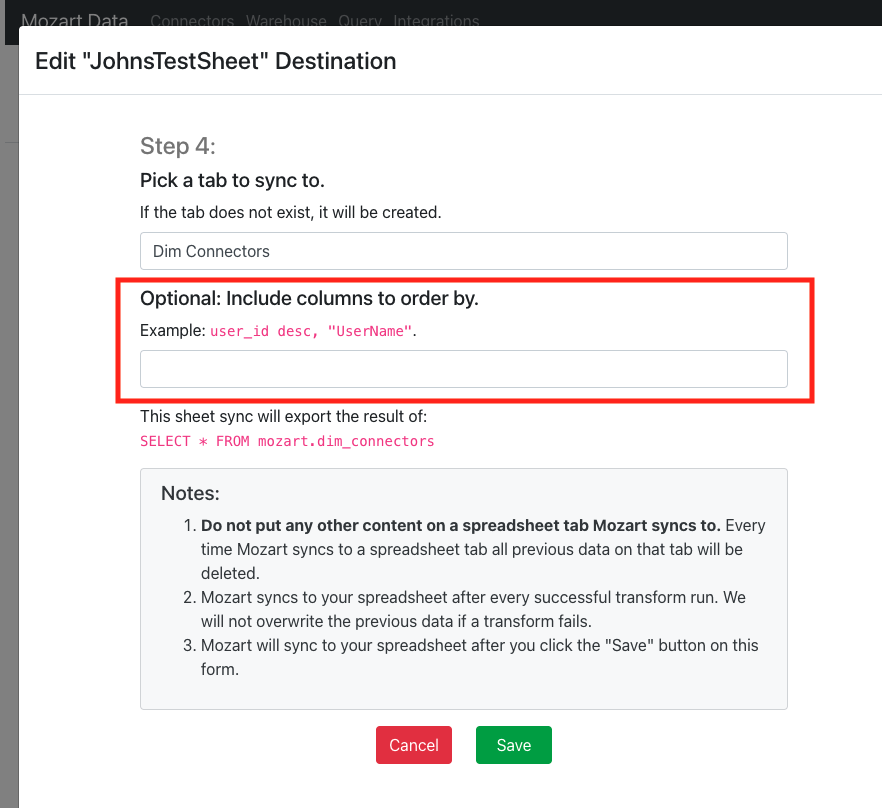
You'll see an option to include columns to order by. There is no need to include 'order by' in this field, just include the fields as they would be after the order by keyword in the query.
Recent section to find things faster
There is now a 'Recent' section at the top of the Warehouse page. The list of recent tables is specific to each user and will depend on your individual recent activity.
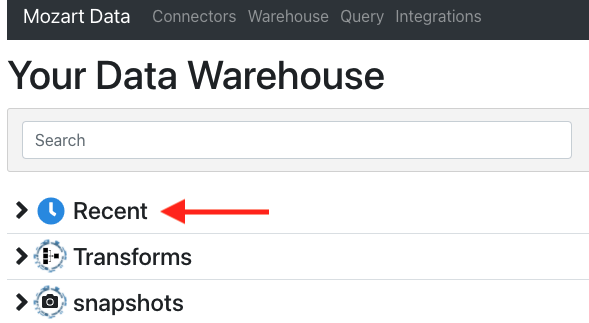
The last 10 tables (transforms, snapshots, or data sources) viewed or edited will automatically be listed here when you expand 'Recent'.
Favorites section to find things faster
You can now star a table to make it appear in the Favorites section of the Warehouse page. This favorites list is specific to each user.
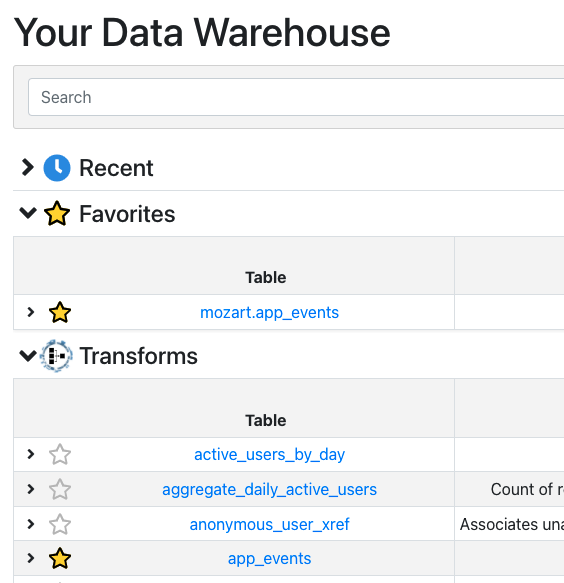
Once there is at least one favorite, the Favorites section will appear right underneath Recent tables.
Custom Schedules for Transforms
You can now specify a custom schedule for when a transform should run.
Select a transform, then click on the dropdown for the current schedule and select "Custom" at the bottom.
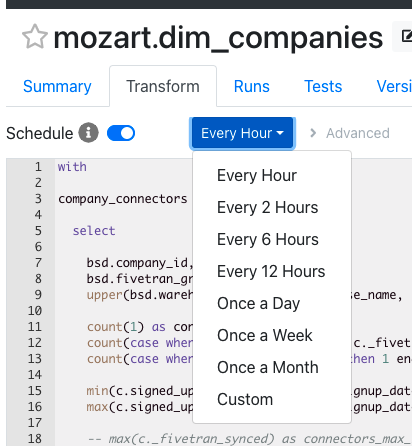
You can then enter your preferred schedule as a Cron expression.

If you would like more detail on how to format Cron expressions or need examples, visit https://crontab.guru/examples.html
.png?height=120&name=Mozart%20Data%20Logo%20-%20Purple%20(2).png)