A Connector copies data from one of your many data sources into a single data warehouse on a recurring schedule.
You must connect at least one data source to Mozart. However, the real power of Mozart is unlocked by connecting many different data sources and combining their data together to answer your holistic business questions.
The first time you connect a data source, the Connector will sync the entire data source, which may take anywhere from 45 seconds to a few hours depending on how large your data source is. After the initial sync, the Connector will copy updates to Mozart on a recurring schedule. The default sync interval is one hour; however, you may change this.
Check out this list of all of the data source connectors available.
To add a connector

1. On the header, click on 'Connectors'.
2. Click the 'Add Connector' button.
3. Choose which type of Connector you want to add. Search by typing in the search bar. Then click on the connector icon.

4. Pick a schema name for your data source. All data from a given data source will be copied into a single schema. If you aren't one hundred percent sure what you want your schema to be called, we recommend using the default value. If you are going to have more than one Connector of a given type, we recommend that you give the Connector schemas distinctive names so you can tell them apart. Lastly, you will probably be typing this name a lot so we recommend picking a name that is relatively short, yet still descriptive.

5. Enter the connection settings for your data source. Most of the Connectors are as simple as entering an username and a password. Database Connectors tend to be more complex to setup and will require the help of the systems administrator or software engineer in charge of maintaining that database. The contents of this page vary depending on what type of data source you are connecting.

6. After you click Save & Test you will be returned to the list of existing Connectors. For most Connectors, you will see spinning green arrows indicating that the Connector is syncing. Initial syncing may take anywhere from 45 seconds to a few hours depending on how large your data source is.
Connector Features
Once the Connector has finished syncing, you can go into each individual connector page to edit configuration.
Sync Frequency
Do you need the data every minute? Every hour? Once a day? You can simply click on the dropdown menu and select how often you need to sync the data from your data source.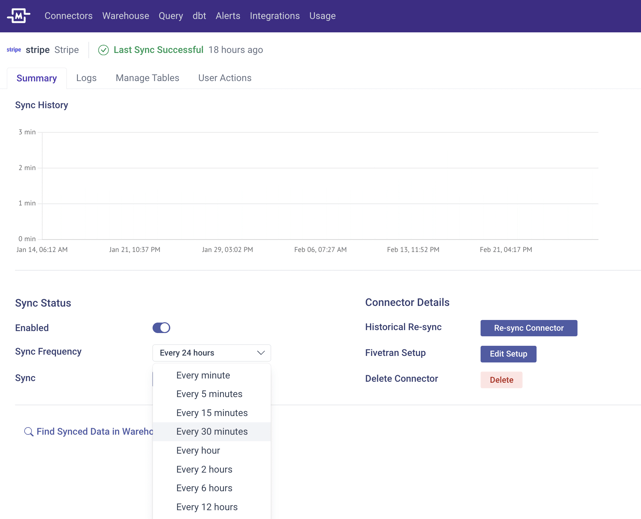
Re-sync Connector
If you require a historical re-sync of a connector, navigate to the 'Summary' tab where you will find the 'Re-sync Connector' button under Connector Details. This process may take as long as the initial sync or even longer, depending on the volume of data being synced.
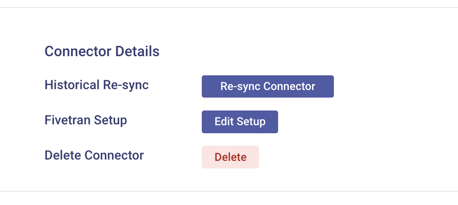
Logs
Visit the 'Logs' tab to review the sync history of each Fivetran connector. This page offers an overview of both successful and failed connector syncs. Please note that it may take up to 30 minutes for the latest sync log to appear.
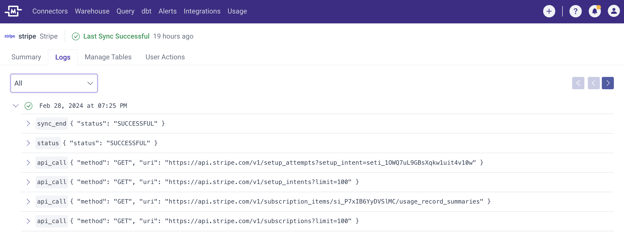
Manage Tables
Go to the 'Manage Tables' tab to access various settings for the tables syncing from the connector. Users can update the sync policy for new tables and columns for the connector, specify which source data tables should be synced and deselect any others, and run a historical re-sync at the table level.
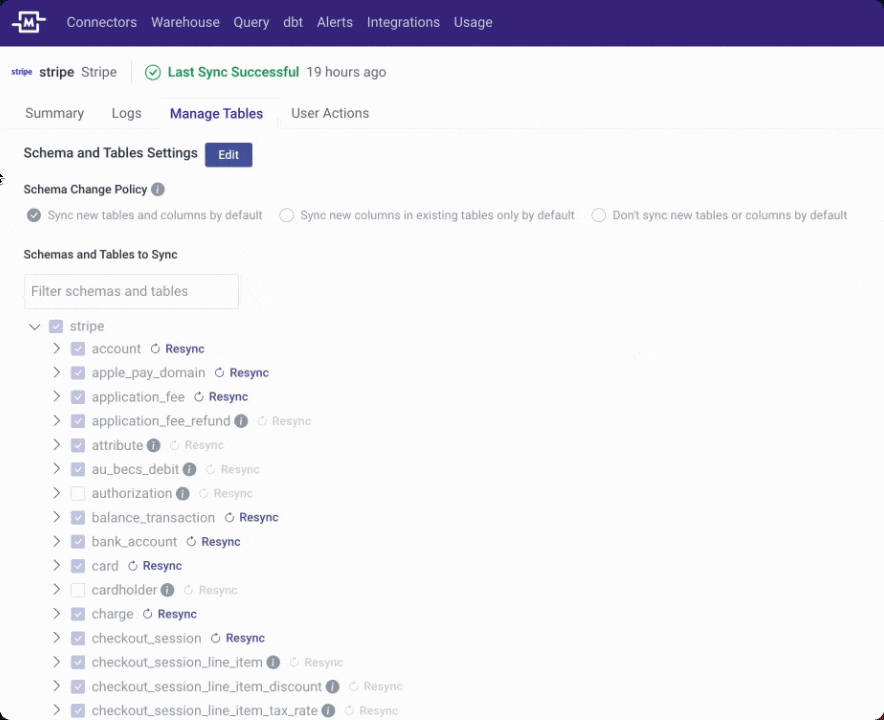
User Actions
The User Actions tab is a resource for reviewing any significant changes that were made to the Connector, such as sync frequency, historical re-sync, schema changes, deletion, and more. This log is intended to inform the user the details of major changes, enabling them to troubleshoot, investigate, and debug problems that arise in their data pipelines.
.png?height=120&name=Mozart%20Data%20Logo%20-%20Purple%20(2).png)